Текст, таблицы, ссылки, Flash-файлы и изображения
Прежде чем начать работу над содержимым сайта, рекомендуем вам выбрать подходящий язык сайта: вкладка Настройки > Языки > Язык сайта.
Язык сайта - это глобальный параметр, который определяет язык всего содержимого сайта. Он влияет на следующее:
- Язык различных элементов сайта (в частности, сторонних сервисов), таких как Поиск Google и навигационные кнопки в галерее изображений. Пожалуйста, имейте в виду, что не все сторонние сервисы и модули, доступные в редакторе, поддерживают все доступные языки.
- Направление, в котором вы будете вводить текст (слева направо или справа налево). Если вы выберете язык с написанием справа налево, содержимое и дизайн вашего сайта будут отображаться с учетом этого направления.
Примечание. Изменение языка сайта не затронет текущую тему сайта. Ее язык останется прежним, но ориентация текста изменится.
Чтобы добавить текст, списки, таблицы или изображения на страницу:
- Перейдите на вкладку Модули, выберите модуль Текст и графика и перетащите его на страницу.
- Введите текст на экране и используйте значки на панели инструментов модуля для форматирования текста, добавления таблиц, ссылок и изображений.
Панели инструментов модуля Текст и графика содержат следующие инструменты и функции.
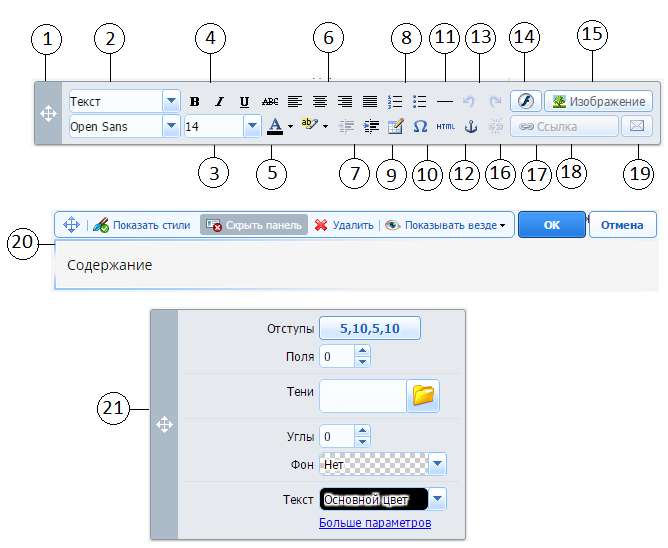
- Переместить панель инструментов.
- Форматировать текст. Учтите, что браузер Google Chrome не поддерживает шрифт Terminal.
- Выбрать размер шрифта.
- Выбрать стиль шрифта: жирный, курсив, подчеркнутый, зачеркнутый.
- Выбрать цвет текста и фона.
- Выбрать выравнивание текста: по левому краю, по центру, по правому краю, по ширине.
- Увеличить или уменьшить отступ абзаца.
- Создать нумерованный или маркированный список.
- Вставить таблицу.
После вставки таблицы на панели инструментов появятся дополнительные значки. Используйте их для изменения свойств строк и ячеек таблицы, вставки и удаления строк и столбцов, разбиения и объединения ячеек.
- Вставить символы, которых нет на клавиатуре, например значки авторского права и т.п.
- Вставить горизонтальную линию.
- Редактировать HTML-код страницы.
- Отменить или вернуть изменения.
- Вставить Flash-объект в формате SWF.
- Вставить изображение, изменить его размер, указать описание и способ обтекания текстом.
Описание изображения может располагаться под изображением, показываться при наведении курсора или вообще не отображаться. Описание также служит как замещающий текст: оно будет показываться вместо изображения, если в браузере не поддерживается или отключен показ картинок.
Если вам нужно вставить много изображений в одну страницу, лучше воспользоваться модулем Галерея изображений. Модуль Галерея изображений позволяет загружать изображения с локального компьютера. Подробную информацию о модуле Галерея изображений смотрите в разделе Галерея изображений.
Если вы хотите добавить показ слайдов, воспользуйтесь модулем Слайд-шоу. Подробную информацию о модуле Слайд-шоу смотрите в разделе Слайд-шоу.
- Вставить HTML-якорь в определенные разделы страниц, чтобы потом ссылаться на них с текущей или других страниц сайта.
- Удалить гиперссылку.
- Добавить гиперссылку на страницу вашего сайта или внешний ресурс.
- Добавить ссылку на адрес электронной почты.
Подробную информацию о добавлении гиперссылок смотрите в разделе Гиперссылки, почтовые ссылки и якоря.
- Переместить блок с текстом и изображениями внутри страницы, удалить блок вместе с его содержимым, сохранить изменения, отменить изменения.
- Переместить панель стилей, указать стиль элементов в блоке с текстом и изображениями.