WordPress Toolkit
WordPress Toolkit est une interface de gestion unique qui vous permet d'installer, de configurer et de gérer facilement WordPress. Elle est disponible si l'extension WordPress Toolkit est installée dans Plesk.
Remarque : WordPress Toolkit peut installer, configurer et gérer WordPress 3.7 ou les versions ultérieures.
Remarque : l'extension WordPress Toolkit est payante. Elle est incluse par défaut dans les éditions Web Pro et Web Host de Plesk et elle est disponible comme extension Premium dans l'édition Web Admin.
Installer WordPress
Pour installer une nouvelle copie de WordPress, allez dans Sites Web & Domaines > WordPress et cliquez sur Installer. Vous disposez des options d'installation suivantes :
- Pour l'installation rapide, cliquez sur Installer (rapide). La version la plus récente de WordPress sera installée avec ses paramètres par défaut.
- Pour changer les paramètres d'installation par défaut, cliquez sur Installer (personnalisé). Cela vous permet de définir l'utilisateur administrateur, de sélectionner la version souhaitée de WordPress, d'indiquer le nom de la base de données, de sélectionner les paramètres de mise à jour automatique, etc.
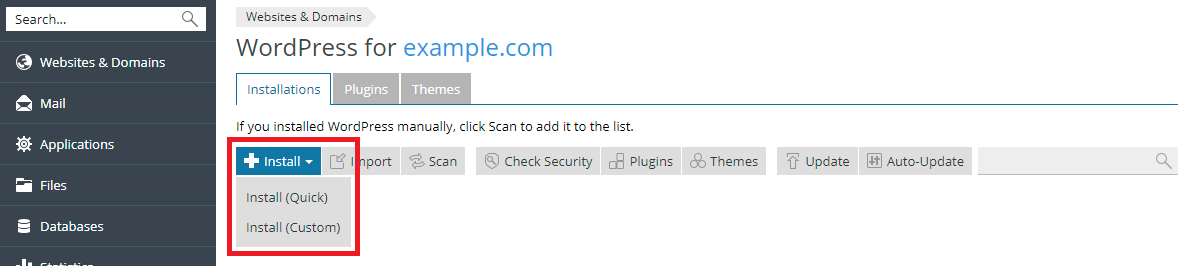
Remarque : pour installer WordPress, WordPress Toolkit récupère les données depuis le site wordpress.org. Par défaut, si WordPress Toolkit ne peut pas se connecter au site wordpress.org dans un délai de 15 secondes maximum, le site est considéré comme indisponible. Si vous rencontrez des problèmes de connexion (par exemple, si la connexion Internet est faible), essayez d'augmenter le délai avant l'expiration. Pour cela, allez dans WordPress. Cliquez sur l'onglet Paramètres généraux et indiquez la valeur de votre choix dans le champ "Délai maximum HTTP pour la récupération de données depuis wordpress.org (en secondes). Puis, cliquez sur OK.
Par défaut, le chemin d'accès du site WordPress installé a le préfixe https.
Pour afficher une liste de toutes les instances associées à WordPress Toolkit, allez dans Sites Web & Domaines > WordPress.
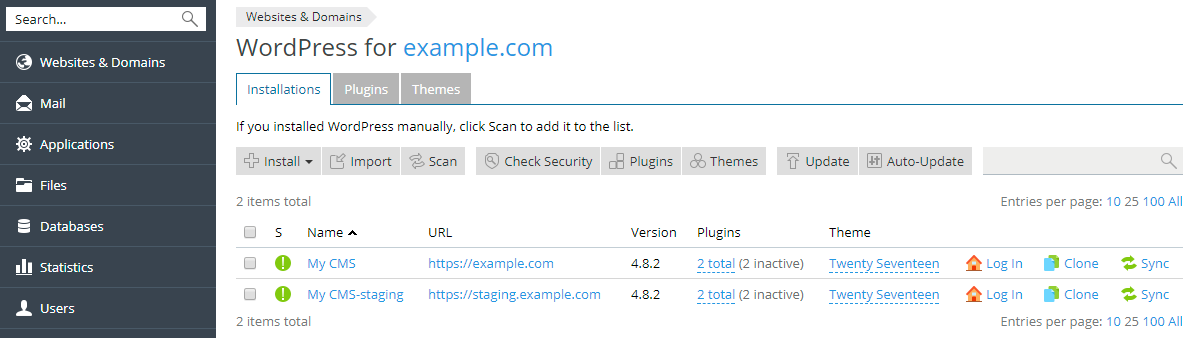
Ajouter les instances WordPress existantes à WordPress Toolkit
Toutes les instances WordPress ajoutées via WordPress Toolkit ou la page Applications apparaissent automatiquement dans WordPress Toolkit. Les versions installées manuellement doivent être associées à WordPress Toolkit. Si vous avez mis à niveau depuis une version antérieure de Plesk et si vous utilisiez WordPress, nous vous recommandons d'associer manuellement toutes les instances WordPress existantes à WordPress Toolkit. Pour associer les instances WordPress à WordPress Toolkit, allez dans Sites Web & Domaines > WordPress et cliquez sur Analyser. Remarque : si vous installez manuellement de nouvelles copies de WordPress manuellement après l'analyse, ces instances WordPress ne sont pas associées à WordPress Toolkit.
Afin de dissocier une instance WordPress, allez dans Sites Web & Domaines > WordPress. Cliquez sur le nom de l'instance WordPress, puis sur le bouton Dissocier. Remarque : si une instance WordPress est dissociée de WordPress Toolkit, elle sera automatiquement réassociée lors de votre prochaine analyse des instances WordPress.
Vous pouvez supprimer complètement une instance, quel que soit le mode d'installation utilisé via WordPress Toolkit, page Applications ou manuellement. Afin de supprimer une instance WordPress, allez dans Sites Web & Domaines > WordPress. Cliquez sur le nom de l'instance WordPress, puis sur le bouton Supprimer.
Importer des instances WordPress
Vous pouvez utiliser la fonction "Migration du site Web" pour migrer vers les sites Web WordPress dont vous êtes propriétaire, mais qui sont hébergés ailleurs que dans Plesk. Lorsque vous migrez un site Web WordPress, Plesk copie tous ses fichiers et ses bases de données vers le serveur. Une fois qu'un site Web a été migré, vous pouvez le gérer via WordPress Toolkit.
Pour migrer un site Web WordPress, allez dans Sites Web & Domaines > WordPress, cliquez sur Importer, puis suivez les instructions disponibles ici.
Gérer des instances WordPress
Pour gérer les paramètres d'une instance WordPress, allez dans Sites Web & Domaines > WordPress et cliquez sur le nom de l'instance WordPress.
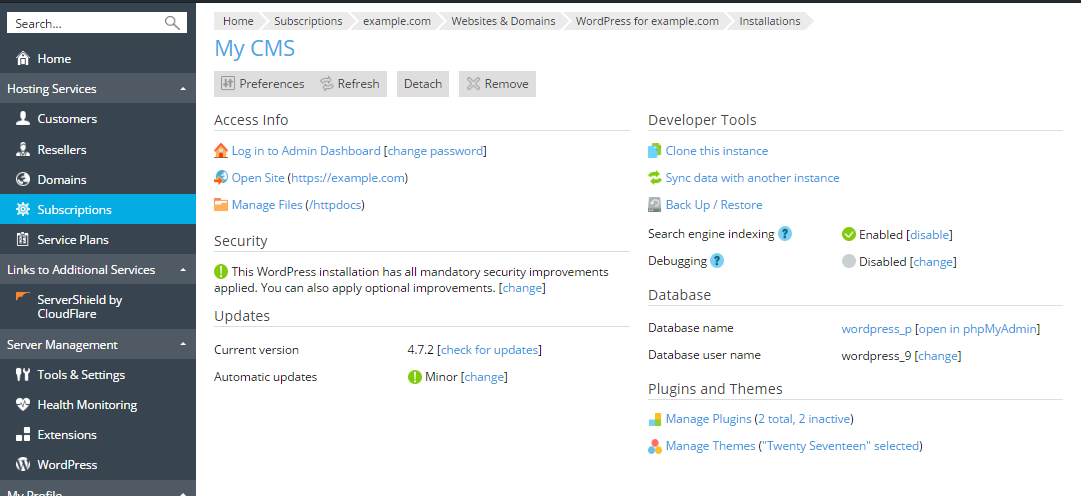
Sur la page ouverte, vous pouvez :
- Changer le nom d'utilisation de la base de données, l'adresse mail de l'administrateur, le nom du site ou la langue de l'interface d'une instance WordPress : pour cela, cliquez sur Préférences.
- Vous connecter à une instance WordPress en tant qu'administrateur : pour cela, cliquez sur Se connecter au tableau de bord admin.
- Changer les identifiants d'accès de l'administrateur : pour cela, cliquez sur modifier le mot de passe. Dans la boîte de dialogue Identifiants d'accès, vous pouvez saisir le mot de passe du compte administrateur de l'instance WordPress. Il sera utilisé pour la connexion à WordPress depuis Plesk. S'il y a plusieurs comptes administrateur pour l'instance WordPress, sélectionnez dans la liste celui à utiliser pour la connexion à WordPress. Si vous ne vous souvenez pas du mot de passe du compte administrateur, vous pouvez le réinitialiser sur cette page.
- Si vous avez changé des paramètres directement dans WordPress, cliquez sur Actualiser afin de relire les données de l'instance et d'afficher les modifications dans l'interface utilisateur de WordPress Toolkit.
- Ouvrir le site WordPress dans un navigateur : pour cela, cliquez sur Ouvrir le site.
- Gérer les fichiers du site dans le Gestionnaire de fichiers : pour cela, cliquez sur Gérer les fichiers. Cela vous permet d'ouvrir le dossier dans lequel WordPress est installé.
Remarque : vous ne pouvez pas gérer les fichiers si l'abonnement est suspendu.
- Afficher le statut actuel de la sécurité de l'instance WordPress : pour cela, consultez la section Sécurité. Cliquez sur modifier pour afficher et modifier les paramètres de sécurité. Pour en savoir plus, consultez la section Sécuriser WordPress.
- Vérifier si des mises à jour de WordPress, des thèmes et plug-ins installés sont disponibles et définir les mises à jour automatiques : pour cela, allez dans la section Mises à jour. Pour en savoir plus, consultez la section Mettre à jour les installations WordPress.
- Gérer la base de données associée à l'instance WordPress et changer le nom d'utilisateur de la base de données : pour cela, allez dans la section Bases de données.
- Gérer les plug-ins et les thèmes WordPress. Pour en savoir plus, consultez les sections Gérer les plug-ins et Gérer les thèmes.
- Cloner l'instance WordPress (pour en savoir plus, consultez la section Cloner un site WordPress).
- Synchroniser les données WordPress avec une autre installation (pour en savoir plus, consultez la section Synchroniser les sites WordPress).
- Sauvegarder l'installation WordPress : pour cela, cliquez sur Sauvegarder/restaurer. Le Gestionnaire de sauvegardes s'ouvre.
- Si votre site Web n'est pas encore prêt à être publié, désactivez l'option Indexation du moteur de recherche pour que les moteurs de recherche ne l'affichent pas dans les résultats de recherche. Lorsque vous désactivez cette option, l'option "Demander aux moteurs de recherche de ne pas indexer ce site" s'active dans WordPress. Cette option ajoute les tags "noindex" et "nofollow" à l'en-tête de votre site Web et la directive
Disallowau fichier virtuelrobots.txt. - Si vous installez WordPress à des fins de test ou de développement, activez l'option Débogage. Cela vous permettra de gérer les outils de débogage natifs dans la boîte dialogue Paramètres de débogage ouverte. Vous pouvez sélectionner les options de débogage suivantes :
- WP_DEBUG : active le mode de débogage principal dans WordPress. Lorsque cette option est sélectionnée, vous pouvez choisir entre les deux options suivantes :
- WP_DEBUG_LOG : enregistre toutes les erreurs dans le fichier
debug.logdu répertoirewp-content. - WP_DEBUG_DISPLAY : affiche les messages de débogage dans des pages HTML.
- WP_DEBUG_LOG : enregistre toutes les erreurs dans le fichier
- SCRIPT_DEBUG : force WordPress à utiliser des versions non minifiées des fichiers principaux de CSS et JavaScript. Cette option est pratique quand vous testez les modifications dans ces fichiers.
- SAVEQUERIES : enregistre les requêtes de base de données dans un tableau consultable pour vous aider à les analyser. Remarque : ceci aura un impact notable sur les performances de votre site. Il n'est donc pas recommandé de laisser cette option activée hors période de débogage.
Pour en savoir plus sur les options de débogage, cliquez ici. Le débogage est affiché comme activé si au moins l'une des options de débogage est sélectionnée.
- WP_DEBUG : active le mode de débogage principal dans WordPress. Lorsque cette option est sélectionnée, vous pouvez choisir entre les deux options suivantes :
Mettre à jour les instances WordPress
Vous pouvez mettre à jour vos instances WordPress de façon manuelle ou automatique.
Vous pouvez utiliser différents paramètres de mise à jour en fonction de la situation. Par exemple :
- Vous assurez la maintenance d’un site Web accessible au public (de production) dont vous souhaitez préserver la sécurité, mais vous craignez que l'application automatique des mises à jour ne l'affecte négativement d'une façon ou d’une autre. Dans ce cas, vous pouvez configurer WordPress Toolkit pour qu’il installe automatiquement uniquement les mises à jour de sécurité.
- Vous assurez la maintenance d’une version non publique (de développement) d'un site WordPress que vous souhaitez garder à jour pour vous assurer que, si une mise à jour détruit quelque chose, cela se produise sur l'installation test et non sur le site Web de production. Dans ce cas, vous pouvez configurer WordPress Toolkit pour qu’il installe automatiquement toutes les mises à jour de sécurité.
Remarque : pour garantir la sécurité de votre site, nous vous recommandons de garder à jour vos instances WordPress en activant les mises à jour automatiques.
WordPress Toolkit utilise WP-CLI pour mettre à jour les instances et vous envoyer les notifications.
Pour vérifier si des mises à jour sont disponibles pour WordPress et les thèmes et plug-ins installés :
Allez dans Sites Web & Domaines > WordPress et cliquez sur Vérifier les mises à jour.
Pour mettre à jour une ou plusieurs instances WordPress :
Allez dans Sites Web & Domaines > WordPress. Cochez les cases correspondant aux instances WordPress que vous voulez mettre à jour et cliquez sur Mettre à jour.
Pour configurer les mises à jour automatiques d'une ou plusieurs instances WordPress :
Allez dans Sites Web & Domaines > WordPress. Cliquez sur Mettre à jour automatiquement. Sélectionnez les instances WordPress pour lesquelles vous voulez configurer les mises à jour automatiques. Puis, cliquez sur l'un des boutons suivants :
- Off (non conseillé) : ne pas installer de mises à jour. Cette option est la moins sécurisée des trois.
- Mineure . installer uniquement les mises à jour (de sécurité) mineures (par exemple, installer 4.7.1, mais pas 4.8). Cette option est utilisée par défaut et ne devrait pas nuire au bon fonctionnement des plug-ins.
- Majeure & Mineure : installer toutes les mises à jour (mineures et majeures) (par exemple, installer 4.7.1 et 4.8). Notez que l’installation des mises à jour majeures peut affecter le fonctionnement des plug-ins WordPress.
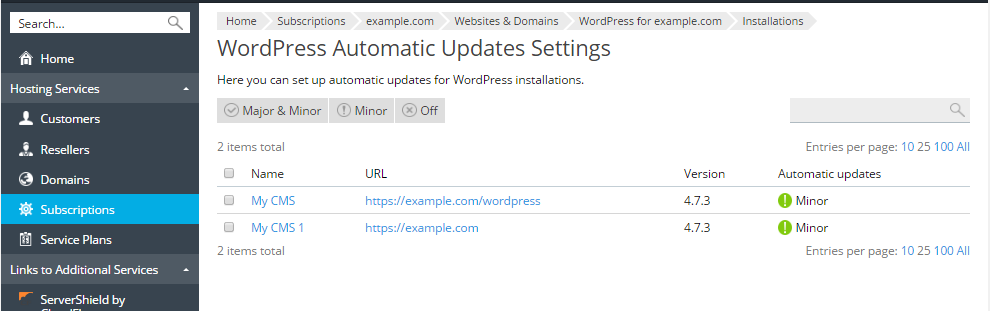
Pour modifier les paramètres de mises à jour automatiques d’une instance WordPress spécifique :
Allez dans Sites Web & Domaines > WordPress. Cliquez sur le nom de l’instance WordPress, puis cliquez sur modifier à côté de Mises à jour automatiques.
![]()
Sur la page qui s’ouvre, sélectionnez l'une des options suivantes :
- Ne pas installer les mises à jour automatiquement (non recommandé) : ne pas installer de mise à jour. Cette option est la moins sécurisée des trois.
- Installer automatiquement les mises à jour (de sécurité) mineures uniquement : installer uniquement les mises à jour (de sécurité) mineures (par exemple, installer 4.7.1, mais pas 4.8). Cette option est utilisée par défaut et ne devrait pas nuire au bon fonctionnement des plug-ins.
- Installer automatiquement toutes les mises à jour (mineures et majeures) : installer toutes les mises à jour (mineures et majeures) (par exemple, installer 4.7.1 et 4.8). Notez que l’installation des mises à jour majeures peut affecter le fonctionnement des plug-ins WordPress.
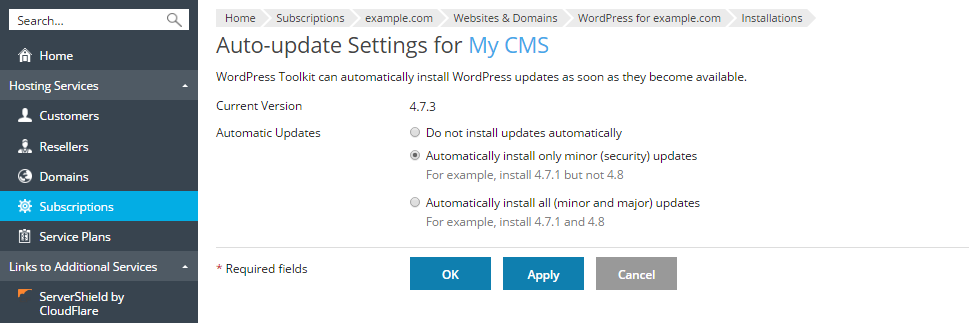
Paramètres de mise à jour automatique après la mise à niveau de WordPress Toolkit
Lorsque vous mettez à niveau l’extension WordPress Toolkit vers la version 2.0 à partir d'une version antérieure, la valeur de l’option Mises à jour automatiques dépend de deux facteurs :
- La valeur de l’option correspondante configurée auparavant dans WordPress Toolkit.
- La valeur de la constante WordPress
WP_AUTO_UPDATE_COREdéfinie dans le fichierwp-config.php(pour en savoir plus, cliquez ici). Le tableau ci-dessous décrit ces interdépendances.
WP_AUTO_UPDATE_CORE avant la mise à niveau |
Option Mises à jour automatiques dans WordPress Toolkit avant la mise à niveau |
Option Mises à jour automatiques dans WordPress Toolkit après la mise à niveau |
|---|---|---|
Aucun(e) |
Désactivé |
Mineure |
Aucun(e) |
Activé |
Majeure & Mineure |
Mineure |
Désactivé |
Mineure |
Vrai |
Désactivé |
Majeure & Mineure |
Faux |
Désactivé |
Aucun(e) |
Vrai, Mineure, Faux |
Activé |
Majeure & Mineure |
Important : NE changez PAS la valeur de la constante WP_AUTO_UPDATE_CORE manuellement, car cette valeur ne sera pas synchronisée avec les paramètres correspondants de WordPress Toolkit.
Gérer les plug-ins
Un plug-in WordPress est un type de logiciel tiers qui ajoute de nouvelles fonctionnalités à WordPress. Avec WordPress Toolkit, vous pouvez installer et gérer les plug-ins.
Installer des plug-ins
Dans WordPress Toolkit, vous pouvez installer les plug-ins sur une ou plusieurs instances WordPress. Vous pouvez :
- Chercher et installer les plug-ins depuis le répertoire de plug-ins wordpress.org.
- Installer les plug-ins chargés par l'administrateur Plesk.
- Charger des plug-ins personnalisés, ce qui est pratique si vous ne trouvez aucun plug-in correspondant à vos besoins dans le répertoire wordpress.org ou si vous devez installer votre propre plug-in.
Pour installer un ou plusieurs plug-ins :
- Allez dans Sites Web & Domaines > WordPress > onglet Plug-ins et cliquez sur Installer.
- Cherchez les plug-ins et sélectionnez ceux que vous voulez installer.
Remarque : si vous sélectionnez un ou plusieurs plug-ins et si vous réalisez une nouvelle recherche sans installer les plug-ins sélectionnés, cela réinitialise la sélection.
- Par défaut, tous les plug-ins récemment installés seront activés immédiatement. Pour éviter cela, décochez la case "Activer après l'installation".
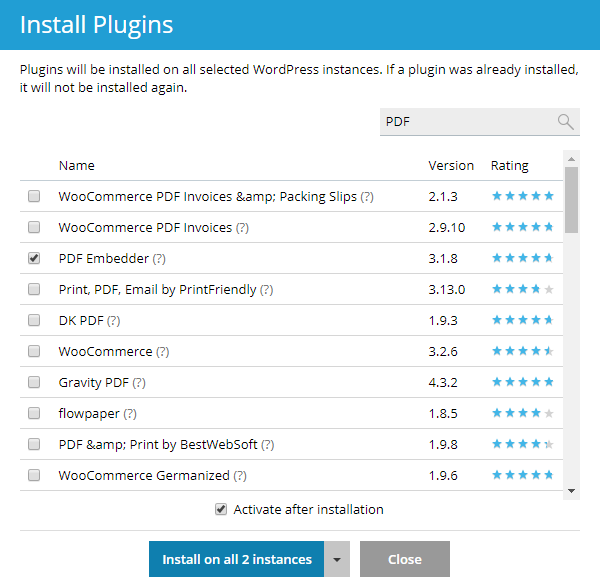
- Vous pouvez installer les plug-ins sur :
- Toutes les instances WordPress appartenant à l'abonnement sélectionné actuellement. Pour cela, cliquez sur Installer sur les [...] instances.
- Une instance WordPress spécifique. Pour cela, cliquez sur la flèche
 . Ensuite, cliquez sur Sélectionner les instances. Sélectionnez les instances sur lesquelles vous voulez installer les plug-ins et cliquez sur Installer le plug-in.
. Ensuite, cliquez sur Sélectionner les instances. Sélectionnez les instances sur lesquelles vous voulez installer les plug-ins et cliquez sur Installer le plug-in. 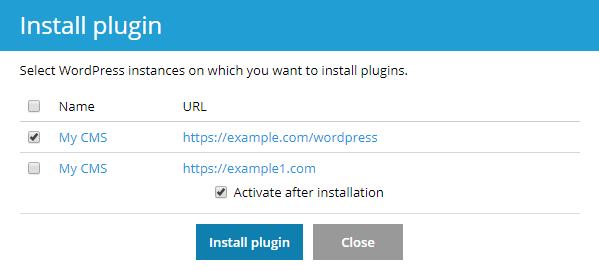
Pour installer les plug-ins chargés par l'administrateur de Plesk :
- Allez dans Sites Web & Domaines > WordPress > onglet Plug-ins .
- Cliquez sur Installer à côté du plug-in marqué par l'icône
 . Si vous ne voyez pas d'icône de ce genre, cela signifie que l'administrateur de Plesk n'a pas chargé de plug-in.
. Si vous ne voyez pas d'icône de ce genre, cela signifie que l'administrateur de Plesk n'a pas chargé de plug-in. 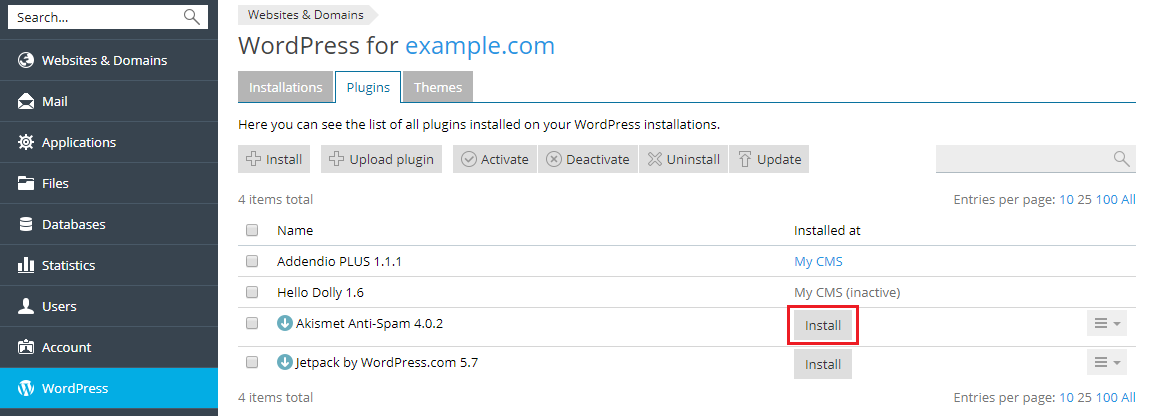
- Sélectionnez les instances WordPress sur lesquelles vous voulez installer le plug-in.
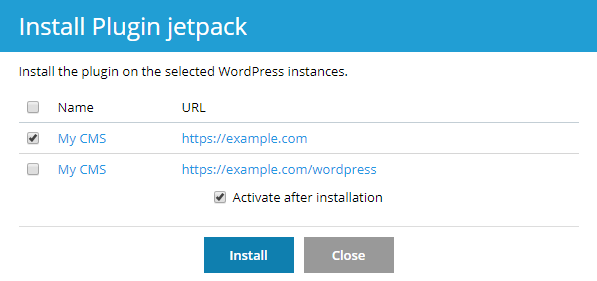
- Par défaut, un plug-in qui vient d'être chargé n'est pas activé. Pour l'activer, vous pouvez cocher la case "Activer après l'installation".
- Cliquez sur Installer.
Pour charger un plug-in :
- Allez dans Sites Web & Domaines > WordPress > onglet Plug-ins et cliquez sur Envoyer le plug-in.
- Cliquez sur Parcourir et choisissez l'emplacement du fichier ZIP contenant le plug-in que vous voulez charger.
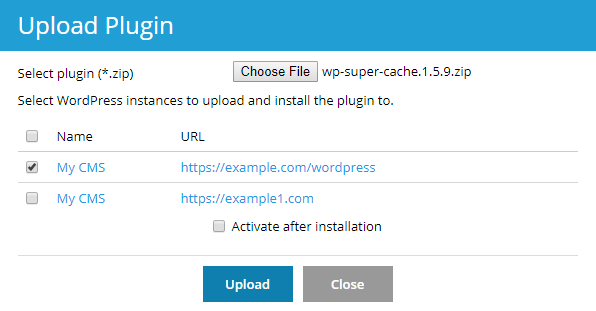
- Sélectionnez les instances WordPress sur lesquelles vous voulez installer le plug-in.
- Par défaut, un plug-in qui vient d'être chargé n'est pas activé. Pour l'activer, vous pouvez cocher la case "Activer après l'installation".
- Cliquez sur Envoyer.
Supprimer des plug-ins
Vous pouvez supprimer des plug-ins d'une instance spécifique ou de l'ensemble des instances d'un abonnement.
Pour supprimer un plug-in d'une instance spécifique :
- Allez dans Sites Web & Domaines > WordPress.
- Dans "Plug-ins", cliquez sur […] total correspondant à l'instance pour laquelle vous voulez supprimer des plug-ins.
- Cliquez sur l'icône
 en regard du plug-in que vous voulez supprimer. Vous pouvez supprimer des plug-ins actifs et des plug-ins inactifs.
en regard du plug-in que vous voulez supprimer. Vous pouvez supprimer des plug-ins actifs et des plug-ins inactifs.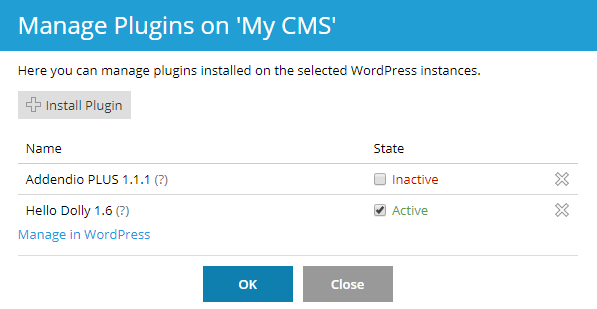
- Cliquez sur Oui.
- Répétez les étapes 2 à 4 jusqu'à ce que vous ayez supprimé tous les plug-ins souhaités d'une instance. Ensuite, cliquez sur OK.
Pour supprimer des plug-ins de toutes les instances d'un abonnement :
- Sélectionnez l'abonnement souhaité.
- Allez dans Sites Web & Domaines > WordPress > onglet Plug-ins .
- Sélectionnez les plug-ins que vous voulez supprimer. Puis, cliquez sur Désinstaller et sur Oui.
Activer et désactiver les plug-ins
Vous pouvez activer ou désactiver un plug-in installé soit sur une instance sélectionnée, soit simultanément sur l'ensemble des instances d'un abonnement.
Pour activer ou désactiver un plug-in sur une instance sélectionnée :
- Allez dans Sites Web & Domaines > WordPress.
- Dans "Plug-ins", cliquez sur … total correspondant à l'instance pour laquelle vous voulez activer ou désactiver des plug-ins.
- Pour activer un plug-in, sélectionnez le plug-in que vous voulez activer. Pour désactiver un plug-in, supprimez-le.
- Lorsque vous avez activé ou désactivé tous les plug-ins souhaités, cliquez sur OK.
Pour activer ou désactiver tous les plug-ins pour l'ensemble des instances d'un abonnement :
- Sélectionnez l'abonnement souhaité.
- Allez dans Sites Web & Domaines > WordPress > onglet Plug-ins .
- Sélectionnez le plug-in que vous voulez activer ou désactiver.
- Cliquez sur Activer ou sur Désactiver.
Mettre à jour les plug-ins
WordPress Toolkit vous informe lorsqu'une nouvelle version d'un plug-in est disponible et vous suggère de le mettre à jour.
Pour mettre à jour un plug-in :
- Allez dans Sites Web & Domaines > WordPress > onglet Plug-ins .
- Cliquez sur Mettre à jour vers la version… à côté du plug-in que vous voulez mettre à jour. Pour en savoir plus sur la mise à jour, cliquez sur Afficher les détails. Vous serez dirigé vers la page plug-ins sur wordpress.org.
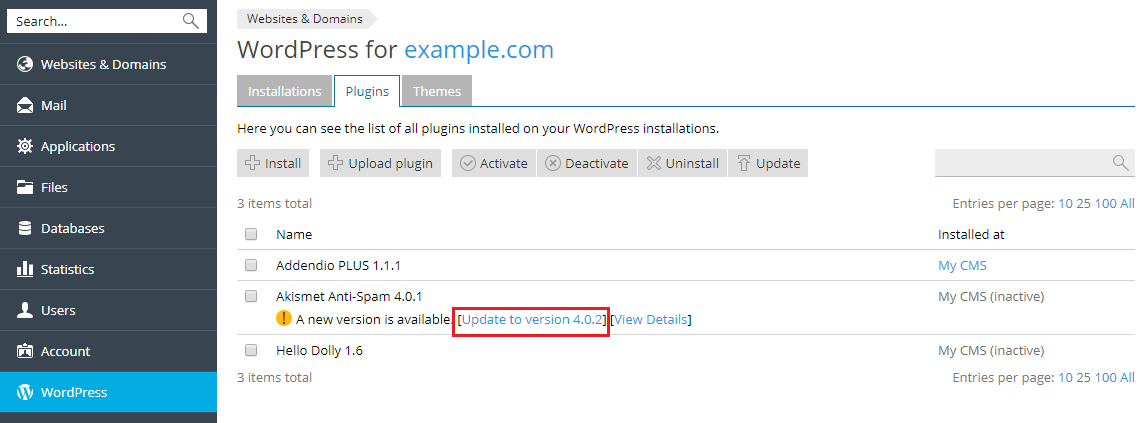
- Cliquez sur Oui.
Gérer les thèmes
Un thème WordPress détermine le design d'ensemble de votre site Web, y compris les couleurs, les polices et la mise en page. Lorsque vous sélectionnez un nouveau thème, cela change l'apparence et le rendu de votre site Web, sans en changer le contenu. Avec WordPress Toolkit, vous pouvez installer et gérer les thèmes.
Installer des thèmes
Dans WordPress Toolkit, vous pouvez installer les thèmes sur une ou plusieurs instances WordPress.
Vous pouvez chercher et installer les thèmes depuis le répertoire de thèmes wordpress.org. Vous pouvez également charger des thèmes personnalisés, notamment si :
- Vous ne trouvez pas de thème adapté dans le répertoire wordpress.org.
- Vous devez installer votre propre thème.
Remarque : tous les thèmes que vous chargez deviennent disponibles à l'installation pour les clients.
Pour installer un ou plusieurs thèmes :
- Allez dans Sites Web & Domaines > WordPress > onglet Thèmes et cliquez sur Installer.
- Cherchez les thèmes et sélectionnez ceux que vous voulez installer.
Remarque : si vous sélectionnez un ou plusieurs thèmes et si vous réalisez une nouvelle recherche sans installer les thèmes sélectionnés, cela réinitialise la sélection.
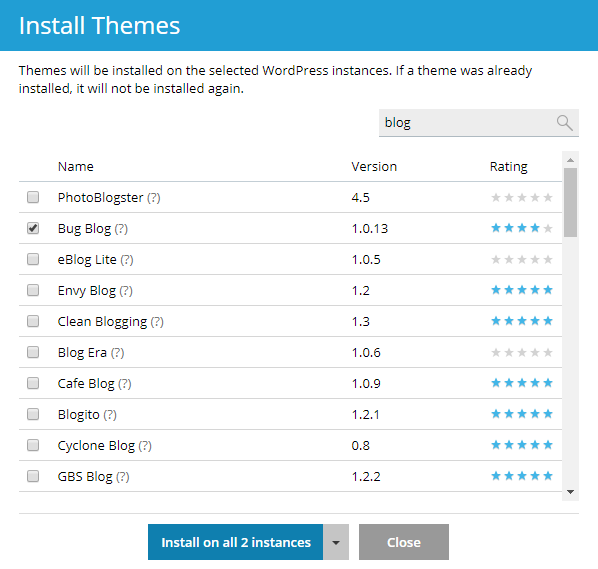
- Vous pouvez installer les thèmes sur :
- Toutes les instances WordPress hébergées sur le serveur. Pour cela, cliquez sur Installer sur les ... instances.
- Une instance WordPress spécifique. Pour cela, cliquez sur la flèche
 . Ensuite, cliquez sur Sélectionner les instances. Sélectionnez les instances sur lesquelles vous voulez installer les thèmes et cliquez sur Installer le thème.
. Ensuite, cliquez sur Sélectionner les instances. Sélectionnez les instances sur lesquelles vous voulez installer les thèmes et cliquez sur Installer le thème. 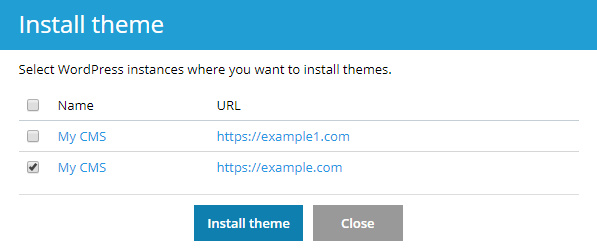
Pour charger un thème :
- Allez dans Sites Web & Domaines > WordPress > onglet Thèmes et cliquez sur Envoyer le thème.
- Cliquez sur Parcourir et choisissez l'emplacement du fichier ZIP contenant le thème que vous voulez charger.
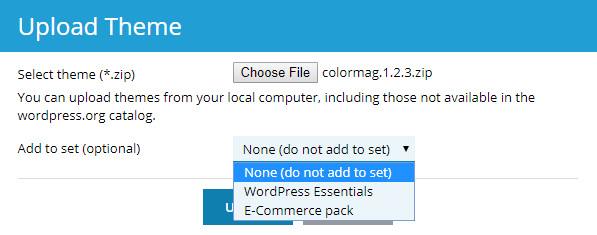
- Vous pouvez ajouter le thème chargé à un jeu prédéfini. Pour cela, sélectionnez le jeu prédéfini dans la liste déroulante. Si vous ne voulez pas ajouter le thème chargé à un jeu prédéfini, conservez l'option "Aucun(e)". Pour en savoir plus sur les jeux prédéfinis, consultez la section Gérer les jeux prédéfinis.
À cette étape, le thème que vous avez chargé est devenu disponible pour l'installation par les clients. Vous pouvez également installer le thème chargé dans vos propres instances WordPress.
Pour installer un thème chargé :
- Allez dans Sites Web & Domaines > WordPress > onglet Thèmes .
- Cliquez sur le bouton Installer à côté du thème que vous avez chargé.
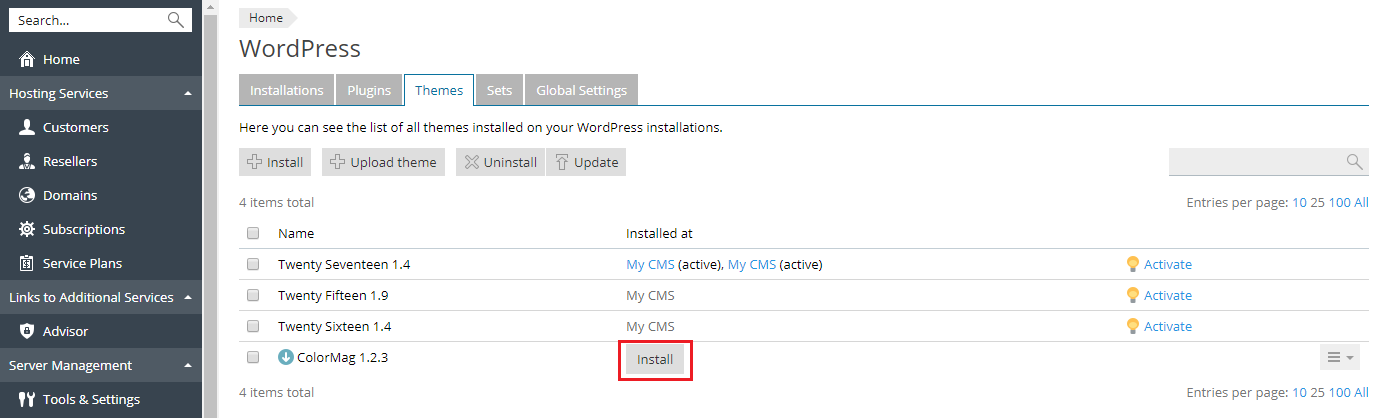
- Sélectionnez les instances WordPress sur lesquelles vous voulez installer le thème que vous avez chargé.
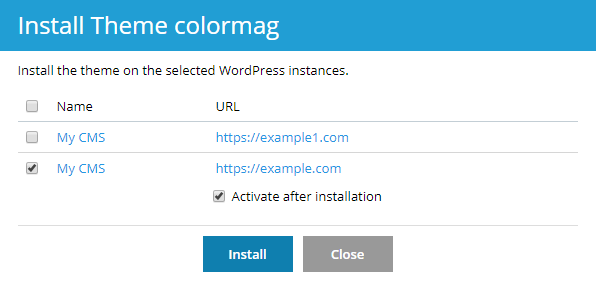
- Par défaut, un thème qui vient d'être chargé n'est pas activé. Pour l'activer, vous pouvez cocher la case "Activer après l'installation".
- Cliquez sur Installer.
Activer un thème
Vous pouvez activer un thème installé soit sur une instance sélectionnée, soit simultanément sur l'ensemble des instances hébergées sur le serveur. Vous ne pouvez activer qu'un seul thème à la fois pour une instance WordPress.
Pour activer un thème sur une instance sélectionnée :
- Allez dans Sites Web & Domaines > WordPress.
- Dans "Thèmes", cliquez sur le nom du thème correspondant à l'instance pour laquelle vous voulez activer un thème différent. Dans l'exemple ci-dessous, nous sélectionnons le thème ColorMag, qui est actif actuellement.
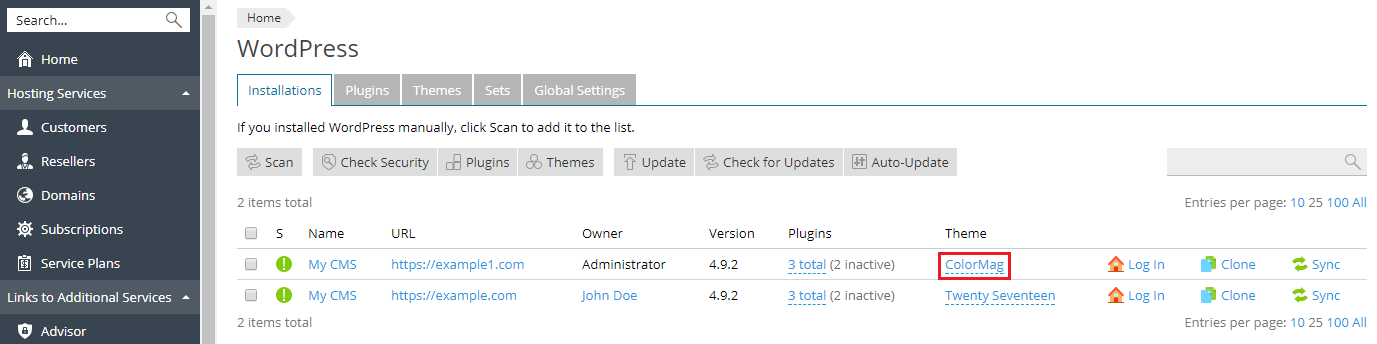
- Sélectionnez un thème que vous voulez activer et cliquez sur OK.
Pour activer un thème pour l'ensemble des instances hébergées sur le serveur :
- Allez dans Sites Web & Domaines > WordPress > onglet Thèmes .
- Cliquez sur Activer en regard du thème à activer.
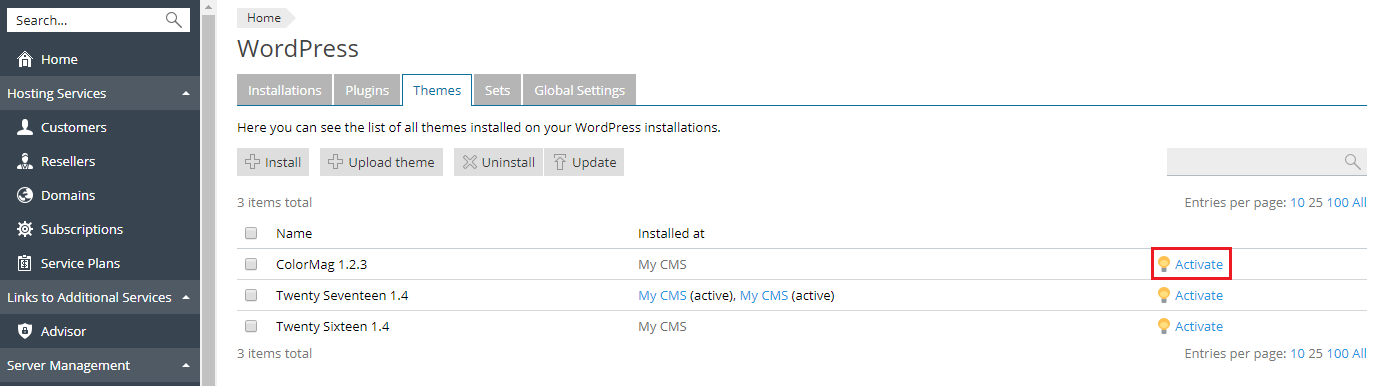
Supprimer des thèmes
Vous pouvez supprimer des thèmes d'une instance spécifique ou de l'ensemble des instances hébergées sur le serveur. Remarque : vous ne pouvez pas supprimer un thème actif. Avant de supprimer un thème actif, vous devez d'abord activer un autre thème à la place.
Pour supprimer un thème d'une instance spécifique :
- Allez dans Sites Web & Domaines > WordPress.
- Dans "Thèmes", cliquez sur le nom du thème correspondant à l'instance pour laquelle vous voulez supprimer un thème. Dans l'exemple ci-dessous, le nom du thème est ColorMag.
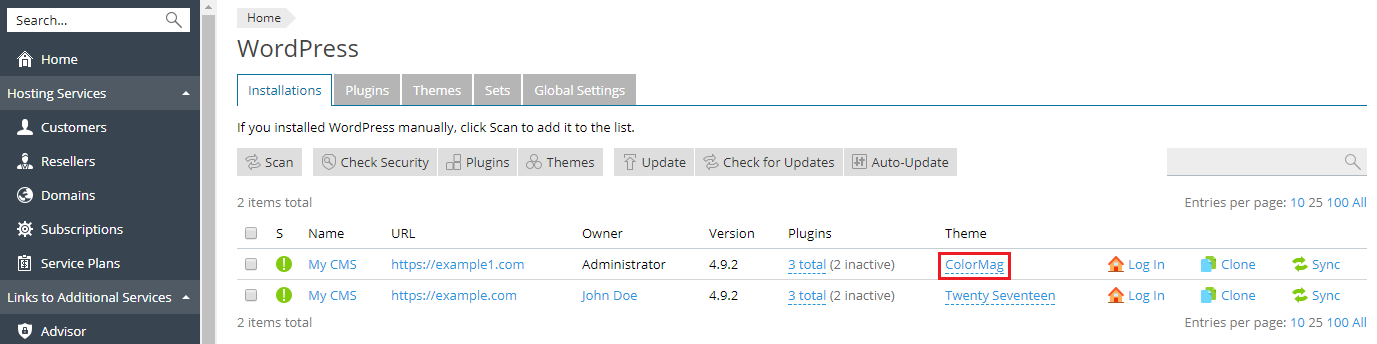
- Cliquez sur l'icône
 en regard du thème que vous voulez supprimer.
en regard du thème que vous voulez supprimer. 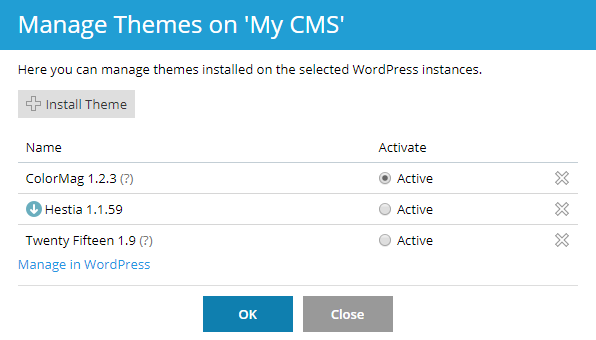
- Cliquez sur Oui.
- Répétez les étapes 2 à 4 jusqu'à ce que vous ayez supprimé tous les thèmes souhaités depuis une instance. Ensuite, cliquez sur OK.
Pour supprimer un thème depuis une instance hébergée sur le serveur :
- Allez dans Sites Web & Domaines > WordPress > onglet Thèmes .
- Sélectionnez les thèmes que vous voulez supprimer. Puis, cliquez sur Désinstaller et sur Oui.
Mettre à jour les thèmes
Pour mettre à jour un thème :
- Allez dans Sites Web & Domaines > WordPress > onglet Thèmes .
- Sélectionnez les thèmes que vous voulez mettre à jour, puis cliquez sur Mettre à jour.
Protéger WordPress
Vous pouvez afficher le statut de sécurité de votre installation WordPress et modifier les paramètres de sécurité.
Le statut de sécurité d’une installation WordPress installation s'affiche dans la colonne S de Sites Web & Domaines > WordPress.
Pour vérifier et protéger des installations WordPress :
- Allez sous Sites Web & Domaines > WordPress.
- Choisissez l'une des options suivantes :
- Pour vérifier la sécurité de toutes les installations WordPress, cliquez sur Vérifier la sécurité.
- Pour protéger une seule installation WordPress, cliquez sur l'icône dans la colonne S en regard du nom de cette installation WordPress.
- Pour protéger plusieurs installations WordPress, cochez les cases des installations WordPress correspondantes et cliquez sur Vérifier la sécurité.
- Cochez les cases correspondantes pour les améliorations de sécurité à appliquer, puis cliquez sur Sécuriser.
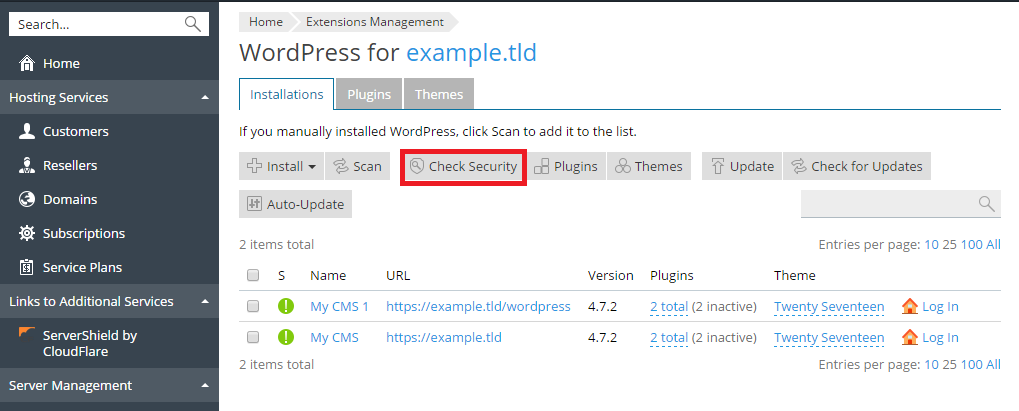
Attention : toutes les améliorations de sécurité ne peuvent pas être annulées. Nous vous recommandons de sauvegarder tous les abonnements avant de protéger les installations WordPress.
Liste complète des améliorations de sécurité WordPress
- Dossier wp-content. Le répertoire
wp-contentpeut contenir des fichiers PHP potentiellement dangereux, utilisables pour corrompre votre site. Une fois WordPress installé, les fichiers PHP peuvent être exécutés depuis le répertoirewp-content. La vérification de la sécurité doit s'assurer que l'exécution de fichiers PHP dans le répertoirewp-contentest interdite. Remarque : les directives personnalisées dans les fichiers.htaccessouweb.configpeuvent écraser cette configuration. Notez également que certains de vos plug-ins risquent de cesser de fonctionner une fois le dossier wp-content protégé. - Dossier wp-includes. Le répertoire
wp-includespeut contenir des fichiers PHP potentiellement dangereux, utilisables pour corrompre votre site. Après installation de WordPress, les fichiers PHP peuvent être exécutés depuis le répertoirewp-includes. La vérification de la sécurité doit s'assurer que l'exécution de fichiers PHP dans le répertoirewp-includesest interdite. Remarque : les directives personnalisées dans les fichiers.htaccessouweb.configpeuvent écraser cette configuration. Notez également que certains de vos plug-ins risquent de cesser de fonctionner une fois le dossier wp-includes protégé. - Fichier de configuration. Le fichier
wp-config.phpcontient, entre autres, les identifiants d'accès à la base de données et d'autres informations confidentielles. Après installation de WordPress, le fichierwp-config.phppeut être exécuté. Si, pour une raison indéterminée, le traitement des fichiers PHP par le serveur Web est désactivé, des hackers peuvent accéder au contenu du fichierwp-config.php. La vérification de la sécurité doit s'assurer que tout accès non autorisé au fichierwp-config.phpest bloqué. Remarque : les directives personnalisées dans les fichiers.htaccessouweb.configpeuvent écraser cette configuration. - Droits de navigation dans le répertoire. Si la navigation dans le répertoire est activée, des hackers pourraient accéder à des informations sur votre site (par exemple, les plug-ins que vous utilisez). Dans Plesk, la navigation dans le répertoire est désactivée par défaut. La vérification de la sécurité doit s'assurer que la navigation dans le répertoire de l'installation WordPress est désactivée.
Préfixe de base de données. Les tables de bases de données WordPress portent le même nom dans toutes les installations WordPress. Si le préfixe standardwp_est utilisé dans le nom de la table de bases de données, alors la structure globale de la base de données WordPress n'est plus secrète et n'importe qui peut récupérer des données. La vérification de sécurité remplace le préfixewp_du nom de la table de base de données par un autre préfixe. Quand le mode de maintenance est activé, tous les plug-ins sont désactivés, le préfixe est modifié dans le fichier de configuration ainsi que dans la base de données. Ensuite, les plug-ins sont réactivés, la structure des liens permanents est actualisée. Enfin, le mode de maintenance est désactivé.Clés de sécurité. WordPress utilise les clés de sécurité (AUTH_KEY,SECURE_AUTH_KEY,LOGGED_IN_KEYetNONCE_KEY) pour garantir un meilleur chiffrement des informations stockées dans les cookies des utilisateurs. Une clé de sécurité efficace doit être longue (au moins 60 caractères), aléatoire et suffisamment complexe. Cette vérification de la sécurité doit s'assurer que les clés de sécurité sont configurées et qu'elles comportent des caractères alphanumériques.Droits des fichiers et répertoires. Si les droits des fichiers et des répertoires ne sont pas conformes à la politique de sécurité, ces fichiers risquent d'être utilisés pour hacker votre site. Après l'installation de WordPress, les fichiers et les répertoires ont des droits divers. La vérification de sécurité doit s'assurer que les droits des fichierswp-config.phpsont définis sur600, ceux des autres fichiers doivent être définis sur644et ceux des répertoires sur755.Nom d'utilisateur de l'administrateur. Lorsqu'une copie de WordPress est installée, il y a par défaut un utilisateur avec des privilèges d'administrateur. Son nom d'utilisateur est :admin. Un nom d'utilisateur ne pouvant être modifié dans WordPress, il suffit à un utilisateur malveillant de deviner le mot de passe pour accéder au système en tant qu'administrateur. La vérification de sécurité doit s'assurer qu'il n'y a aucun utilisateur doté des privilèges d'administrateur et portant le nom d'utilisateuradmin.Informations sur la version. Il existe des failles de sécurité connues pour chaque version de WordPress. C'est pourquoi, afficher le numéro de version de votre installation WordPress facilite les attaques des hackers. La version des installations WordPress non protégées est visible dans les métadonnées de la page et dans les fichiersreadme.html. La vérification de sécurité doit s'assurer que les fichiersreadme.htmlsont vides et que chaque thème est doté d'un fichierfunctions.phpcomportant la ligne :remove_action(\'wp_head\', \'wp_generator\');.
Cloner un site WordPress
Cloner un site WordPress implique la création d'une copie complète du site Web, avec tous les fichiers, bases de données et paramètres.
Vous pouvez souhaiter cloner votre site WordPress dans les situations suivantes :
- Lorsque vous maintenez une version privée (provisoire) d'un site WordPress sur un domaine ou sous-domaine distinct et souhaitez la publier dans un domaine de production pour la mettre à disposition du public.
- Lorsque vous utilisez un site WordPress public (production) et souhaitez en créer une copie privée (provisoire) sur laquelle vous pouvez effectuer des modifications sans affecter le site de production.
- Lorsque vous souhaitez créer une copie "maître" d'un site WordPress avec paramètres préconfigurés, plug-ins, thèmes, etc. et le cloner pour démarrer un projet de développement pour un client.
- Lorsque vous voulez créer plusieurs copies d'un site WordPress et appliquer des modifications différentes à chaque copie (par exemple, pour les montrer à un client afin qu'il choisisse sa version préférée).
Pour cloner un site WordPress :
- Allez dans Sites Web & Domaines et cliquez sur WordPress dans le menu à droite.
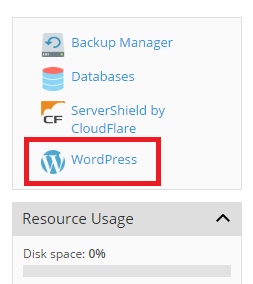
- Cliquez sur le bouton Cloner à côté du nom de l'installation WordPress que vous voulez cloner.
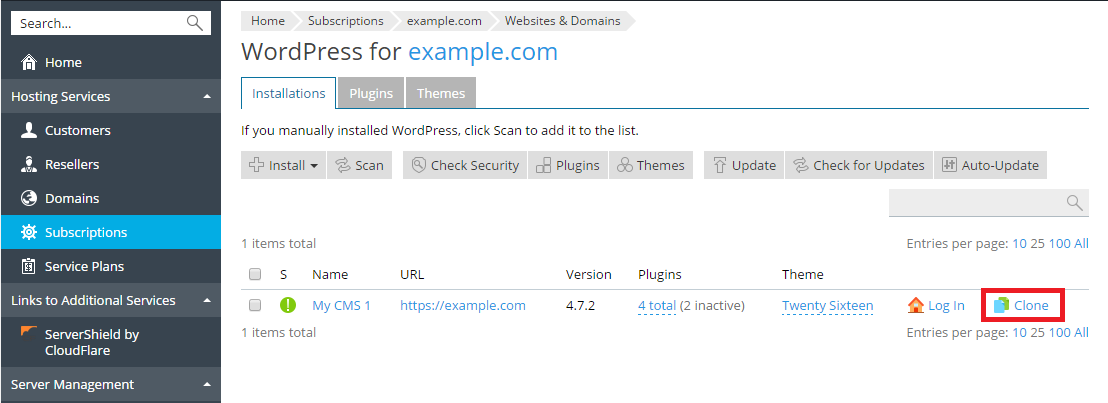
- Cliquez sur un nouveau sous-domaine pour sélectionner l'emplacement de destination du clone de votre site Web.
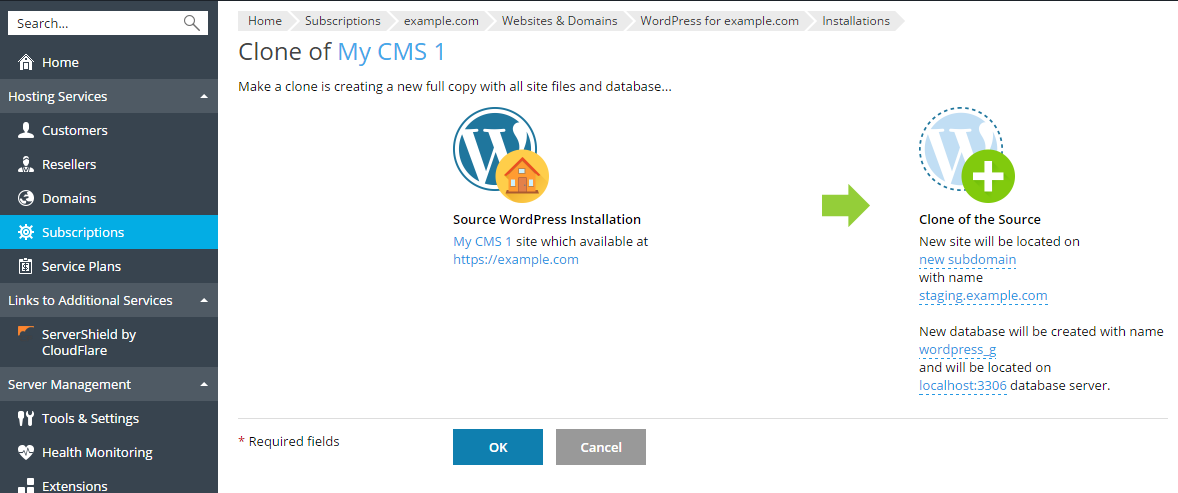
Sélectionnez l'une des options disponibles :
- “Nouveau sous-domaine” : WordPress Toolkit suggère de créer un nouveau sous-domaine avec un préfixe provisoire par défaut. Vous pouvez l'utiliser ou saisir le préfixe de sous-domaine de votre choix.
Remarque : vous pouvez modifier le préfixe de sous-domaine par défaut. Pour cela, allez dans WordPress, onglet "Paramètres généraux". Saisissez le préfixe de votre choix dans le champ "Préfixe par défaut du sous-domaine pour le clonage" et cliquez sur OK.
- "Domaine ou sous-domaine existant" : utilisez un domaine ou un sous-domaine existant du même ou d'un autre abonnement. Sélectionnez le domaine ou le sous-domaine dans la liste.
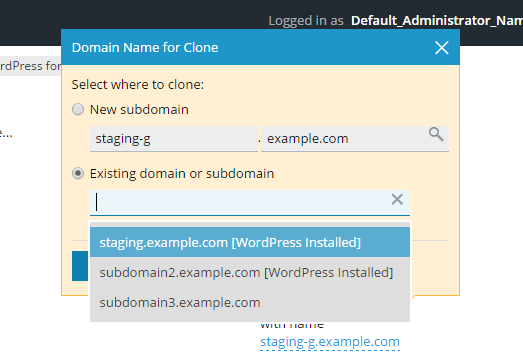
Remarque : vérifiez sur le domaine ou le sous-domaine utilisé en tant que destination n'est pas utilisé par un site Web existant. Pendant le clonage, les données du site Web existant sur l'emplacement de destination peuvent être écrasées et définitivement perdues.
- “Nouveau sous-domaine” : WordPress Toolkit suggère de créer un nouveau sous-domaine avec un préfixe provisoire par défaut. Vous pouvez l'utiliser ou saisir le préfixe de sous-domaine de votre choix.
- Pendant le clonage, une base de données pour l'instance WordPress peut être créée. Cliquez sur le nom de la base de données généré automatiquement pour le modifier (par exemple, wordpress_9). Si plusieurs serveurs MySQL sont enregistrés dans Plesk, vous pouvez sélectionner celui qui hébergera la base de données.
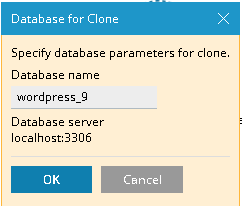
- Si l'emplacement de destination et le nom de la base de données vous conviennent, cliquez sur OK.
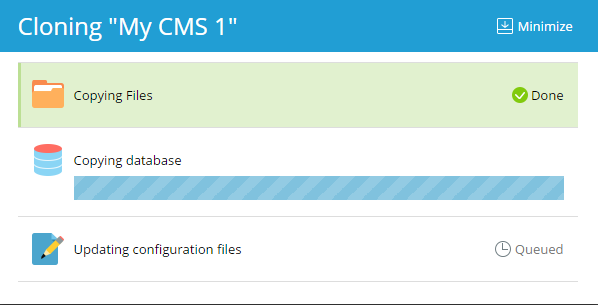
Une fois le clonage terminé, le nouveau clone est visible dans la liste des installations WordPress.