Настройка удаленного хранилища
По умолчанию резервные копии хранятся на сервере Plesk. Однако это может быть рискованно. Если жесткий диск сервера будет поврежден, вы можете потерять как данные своего сайта, так и резервные копии. Во избежание этого мы рекомендуем вам хранить резервные копии в удаленном хранилище. В этом разделе мы расскажем, как настроить удаленное хранилище резервных копий в Plesk.
Вы можете настраивать удаленные хранилища следующих типов:
- FTP-хранилище
- Хранилище резервных копий Amazon S3
- S3-совместимые хранилища:
- DigitalOcean Spaces
- Прочие различные S3-совместимые хранилища (Minio, OpenStack и другие)
- Хранилище резервных копий Google Drive
- Хранилище резервных копий Microsoft OneDrive
Вы можете настроить несколько удаленных хранилищ, но в один момент времени может быть настроено только одно S3-совместимое хранилище. Например, одновременно вы можете настроить хранилища резервных копий Amazon S3 и Google Drive, но не можете настроить хранилища Amazon S3 и DigitalOcean Spaces.
При создании резервных копий вы можете использовать только одно удаленное хранилище в один конкретный момент времени. Если вы создаете резервную копию и хотите хранить ее в нескольких удаленных хранилищах, создайте по резервной копии для каждого хранилища, которое вы хотите использовать.
FTP-хранилище
Чтобы настроить хранилище FTP:
- Настройте сервер, который будет играть роль хранилища FTP. К этому серверу должно быть возможно подключиться по FTP.
- Перейдите в раздел Сайты и домены > Резервные копии > Настройки удаленного хранилища > FTP.
- Поставьте галочку "Использовать FTP-хранилище".
- Укажите настройки сервера, которые вы задали на шаге 1, включая имя хоста или IP-адрес сервера, путь к папке для хранения резервных копий, а также имя и пароль пользователя FTP.
- Если брандмауэр Plesk настроен на блокировку входящих соединений через серверы FTP, поставьте галочку "Использовать пассивный режим". Удостоверьтесь в том, что сервер, который вы настроили на шаге 1, поддерживает использование пассивного режима FTP.
- (Рекомендуется) Поставьте галочку "Использовать FTPS", чтобы использовать зашифрованное соединение при передаче резервных копий в удаленное хранилище. Это гарантирует, что ваши данные не смогут быть перехвачены третьими лицами. Удостоверьтесь в том, что сервер, который вы настроили на шаге 1, поддерживает соединения по FTPS.
- Нажмите OK.
Хранилище FTP настроено. Теперь вы можете использовать его при создании резервной копии.
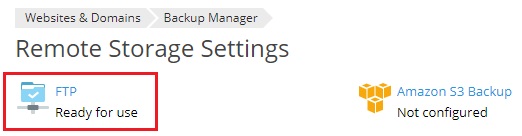
Хранилище резервных копий Amazon S3
Чтобы настроить хранилище резервных копий Amazon S3:
- Создайте учетную запись AWS.
- Создайте корзину.
- Создайте папку для хранения резервных копий внутри корзины. Запомните путь к этой папке и имя корзины. Эти данные понадобятся вам в дальнейшем для настройки хранилища резервных копий Amazon S3.
- Создайте ключ доступа пользователя службы IAM и загрузите его ID и секретный ключ доступа в виде файла
.csv. Удостоверьтесь в том, что в ключ доступа пользователя включено правоAmazonS3FullAccess. Если нет, добавьте его. - Перейдите в раздел Сайты и домены > Резревные копии > Настройки удаленного хранилища > Amazon S3.
- Поставьте галочку "Использовать хранилище".
- Скопируйте значения IAM User Access Key ID и IAM User Access Key Secret из файла
.csv, загруженного на шаге 4, и вставьте их в соответствующие поля. - Введите имя корзины, созданной на шаге 2, в поле “Корзина”.
- Введите путь к папке, созданной на шаге 3, в поле “Путь”.
- Нажмите OK.
Настройка хранилища резервных копий Amazon S3 завершена. Теперь вы можете выбирать его во время создания резервной копии вручную или по расписанию.
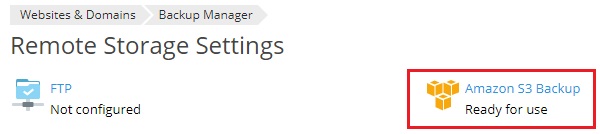
Google Drive Backup Storage
To configure the Google Drive Backup storage:
- Create a Google account if you do not have one.
- Go to Websites & Domains > Backup Manager > Remote Storage Settings > Google Drive Backup.
- Sign in to the Google account whose storage you will use to store backups.
- Click Allow to allow Plesk to view and manage the files in your Google Drive.
- Click the link to send the Google Drive authorization data to Plesk.
- Select the "Use the storage" checkbox.
- (Optional) By default, Plesk creates the “My Plesk” folder in your Google Drive and stores backups there. If you want to store backups in another location, type the desired path in the “Path” textbox.
- Click OK.
The Google Drive Backup storage is configured. Now you can select it when creating a manual or scheduled backup.
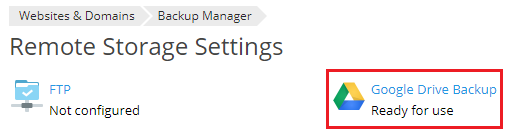
If you want to store backups in Google Drive storage associated with a different Google account, go to Websites & Domains > Backup Manager > Remote Storage Settings > Google Drive Backup and click the “Log out” link.
This will disconnect the currently connected Google Drive Backup storage. You can then connect a different one following the steps above. Disconnecting the Google Drive Backup storage does not remove the Plesk backups stored in it. If you reconnect it at a later date, you will see the stored backups in the Backup Manager and will be able to restore them.
Хранилище DigitalOcean Spaces
Чтобы настроить хранилище DigitalOcean Spaces:
- Создайте учетную запись DigitalOcean.
- Создайте виртуальное пространство.
- Создайте папку для хранения резервных копий внутри виртуального пространства. Запомните путь к этой папке и URL-адрес пространства. Эти данные понадобятся вам в дальнейшем для настройки хранилища DigitalOcean Spaces.
- Создайте ключ доступа и секретный ключ. Сохраните их, так как они понадобятся вам в дальнейшем для настройки хранилища DigitalOcean Spaces. Имейте в виду, что секретный ключ отображается только один раз, в момент создания. Получить его позже невозможно.
- Перейдите в раздел Сайты и домены > Резервные копии > Настройки удаленного хранилища > Amazon S3 Backup.
- В меню “Поставщик услуг” выберите “DigitalOcean Spaces”.
- Вставьте URL-адрес виртуального пространства, путь к папке для хранения резервных копий, ключ доступа и секретный ключ в соответствующие поля, а затем нажмите OK.
Хранилище DigitalOcean настроено. Теперь вы можете выбирать его при создании резервной копии вручную или по расписанию .
S3-совместимое хранилище
Ряд служб, предоставляющих услуги удаленного хранения данных, используют API, совместимые с Amazon S3. Мы называем их S3-совместимыми. Plesk явно поддерживает следующие из них: DigitalOcean, Minio и OpenStack.
Вы можете попробовать настроить и какое-либо другое S3-совместимое хранилище в Plesk, но мы не можем гарантировать его корректной работы. Вы можете использовать AWS Command Line Interface (AWS CLI) для проверки возможности работы S3-совместимого хранилища с Plesk. Если вы сможете загрузить или скачать файл из хранилища с помощью AWS CLI, то вы, вероятно, сможете использовать это хранилище с Plesk.
Чтобы настроить S3-совместимое хранилище:
- Перейдите в раздел Сайты и домены > Резервные копии > Настройки удаленного хранилища > Amazon S3 Backup.
- В меню “Поставщик услуг” выберите “Другой (Minio, OpenStack и т.д.)”.
- Заполните все необходимые поля. Обратите особое внимание на поля “Корзина” и “Путь”. Корзина – это место, которое вы создаете для хранения данных в S3-совместимом хранилище. Имя корзины необходимо сохранить и вставить в поле “Корзина”. В поле “Путь” надо вставить путь к папке внутри корзины, в которой вы хотите хранить резервные копии.
- Нажмите OK.
S3-совместимое хранилище настроено. Теперь вы можете выбирать его при создании резервной копии вручную или по расписанию.
Хранилище резервных копий Microsoft OneDrive
Чтобы настроить хранилище Microsoft OneDrive:
- Перейдите в раздел Сайты и домены > Резервные копии > Настройки удаленного хранилища > Microsoft OneDrive.
- Войдите в свою учетную запись Microsoft. Plesk будет сохранять резервные копии в хранилище OneDrive, связанном с учетной записью. Если у вас нет учетной записи Microsoft, создайте ее.
- Нажмите ссылку, чтобы отправить в Plesk данные для входа Microsoft.
- Поставьте галочку "Использовать хранилище".
- (Необязательно) По умолчанию Plesk хранит резервные копии в папке “Apps/plesk-backup/<имя подписки>” в вашем хранилище Microsoft OneDrive. При необходимости вы можете указать другую папку.
- Нажмите OK.
Настройка хранилища резервных копий Microsoft OneDrive завершена. Теперь вы можете выбирать его при создании резервной копии вручную или по расписанию.
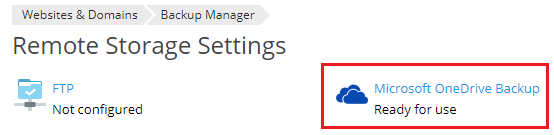
Если вы хотите хранить резервные копии в хранилище OneDrive, связанном с другой учетной записью Microsoft, перейдите в раздел Сайты и домены > Резервные копии > Настройки удаленного хранилища> Microsoft OneDrive и нажмите ссылку “Выйти”.
![]()
Это приведет к отключению текущего хранилища OneDrive. После этого вы можете подключить другое хранилище, выполнив описанные выше шаги. Отключение хранилища резервных копий OneDrive не приводит к удалению сохраненных в нем резервных копий Plesk. Если вы снова подключитесь к нему позже, вы сможете увидеть сохраненные резервные копии в разделе Резервные копии, а также восстановить их.
Защита паролем резервных копий в удаленном хранилище
Вы можете защитить резервные копии, сохраненные в удаленном хранилище, с помощью пароля. Это приведет к шифрованию паролей, сохраненных в резервной копии, например, паролей почтовых учетных записей или пользователей баз данных. Даже если третьи лица получат доступ к резервной копии, они не смогут узнать сохраненные в ней пароли.
При восстановлении резервной копии, защищенной паролем, вы должны будете указать пароль. Если вы не сможете этого сделать, все пароли, сохраненные в резервной копии, будут сгенерированы случайным образом.
Чтобы защитить паролем резервные копии в удаленном хранилище:
- Настройте хотя бы одно удаленное хранилище.
- Перейдите в раздел Сайты и домены > Резервные копии > Настройки удаленного хранилища. Появится раздел "Настройки безопасности резервного копирования”.
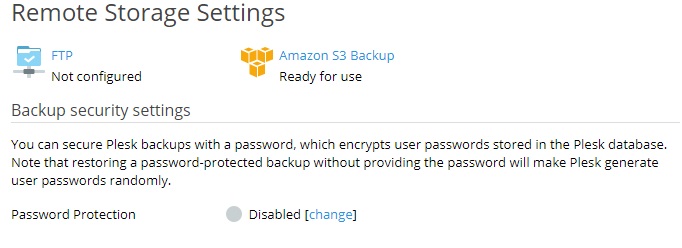
- В разделе "Защита паролем", нажмите ссылку "Изменить" рядом с меткой “Выключена”.
- Поставьте галочку "Использовать защиту паролем (рекомендуется)".
- Введите пароль в соответствующих полях.
- Нажмите OK.
Теперь все резервные копии, сохраненные в удаленном хранилище, будут защищены паролем.